webサイトやTwitterなどを見ていると
今はじっくり見れないけど、あとで見たい時ってありますよね。
そういうときにどういうやり方でそのページを
保存、リンクしておくか、お話したいと思います。
今回は前提として、Windowsでのやり方となります。
スポンサーリンク
目次
情報の整理が得意な人の保存方法
①とりあえず、pocket(リンクを保存できる無料サービス)に入れる
②時間があるときに①を整理して、Evernote等に入れる
これが、正直なところベストな方法だと思います。
しかし、私の場合は、面倒くさがりなので、
pocketに入れたものはまず、整理はしたことがないです。
しかも、たまに見る程度です。
本当に重要そうなものをmhtファイルで保存する
なぜか?
それはpocketはリンクのみ保存されるので、
対象ページが削除されるまで、そのページは見れるかと思いますが、
いきなりそのページが、見れなくなったら、それっきり元のページを
見ることができなくなるからです。
mhtファイルのメリット
①自分のPCにmhtファイルを保存できる
mhtファイルは、自分のPCに保存できますので、
いつでもそのファイルを開けば、元のサイトが見れるようになります。
当然、サイトがなくなったりしても問題はありません。
②いろいろなファイルをダウンロードしなくても済む
これもかなりのメリットだと思いますが、
本来は1つのサイトの1ページを保存しようとすると、
複数の画像や、htmlファイルをダウンロードして、保存しなければなりません。
(一度、やってみると分かりますw)
しかし、mhtファイルを作成すれば、
複数のファイルを保存する必要はなくなり、
mhtファイル1つを保存するだけとなります。
mhtファイルの作成方法
Internet Explorerの場合
今回のやり方は、Internet Explorer11でのやり方となります。
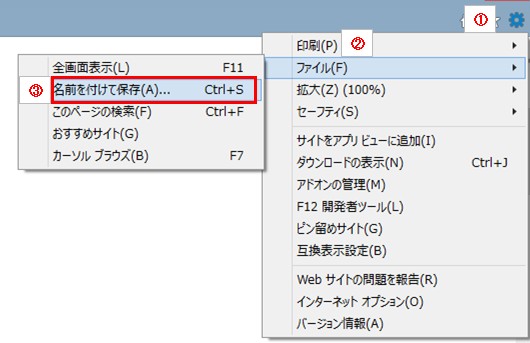
①保存したいサイトを開き、画面右上の、「設定」をクリックします。
②「ファイル」を選択
③「名前を付けて保存」を選択します。

④保存画面がでてきますので、「ファイル名」を任意に入力します。
⑤ファイルの種類にて、「Webアーカイブ、単一のファイル(*.mht)」を選択します。
⑥保存ボタンをクリックします。
Google Chromeの場合
※Google Chromeの場合は、試験的にmhtファイルの作成ができるようになっていますので、いつmhtファイルの作成ができなくなるかは不明です。ご注意下さい。
Google Chromeの場合、まず、mhtファイルが保存できるように
設定をする必要があります。
【mhtファイルの利用設定】
アドレスバーにて、「chrome://flags/」と入力します。

画面にて、「MHTML としてページを保存」の箇所を探し、「有効にする」ボタンをクリックします。
これで、mhtファイルの保存が可能となります。
【mhtファイルの保存】
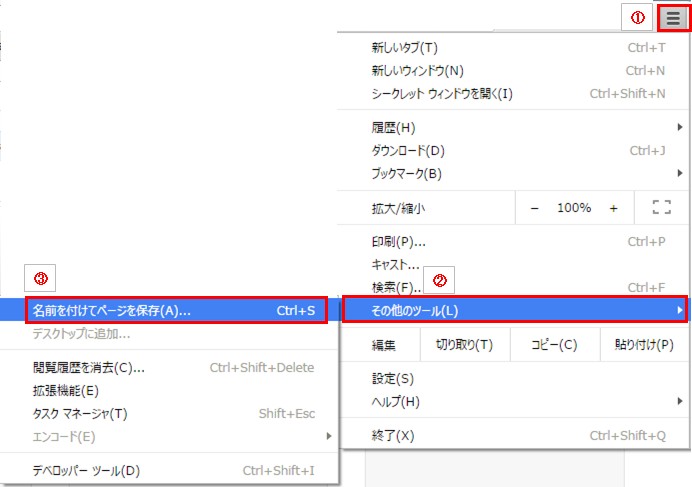
ほぼ、Internet Explorerと同じようなやり方となります。
①保存したいサイトを開き、画面右上の、「設定」をクリックします。
②「その他のツール」を選択
③「名前を付けてページを保存」を選択します。

④保存画面がでてきますので、「ファイル名」を任意に入力します。
⑤ファイルの種類にて、「ウェブページ、1つのファイル」を選択します。
⑥保存ボタンをクリックします。
Google Chromeにてmhtファイルを作成した場合でも、
ファイルを実際に見る場合には、Internet Explorerがデフォルトで
起動されますので、Internet Explorerを利用した方が、簡単かもしれません。
まとめ
最近は、Evernoteも利用端末数の利用制限とかしてきましたので、
無料で、クラウド上にいろいろな情報を保存しずらくなってきています。
どうしてもこのページを残して(保存)おいておきたい場合は、
「mhtファイルの保存」も覚えておいて下さい。


