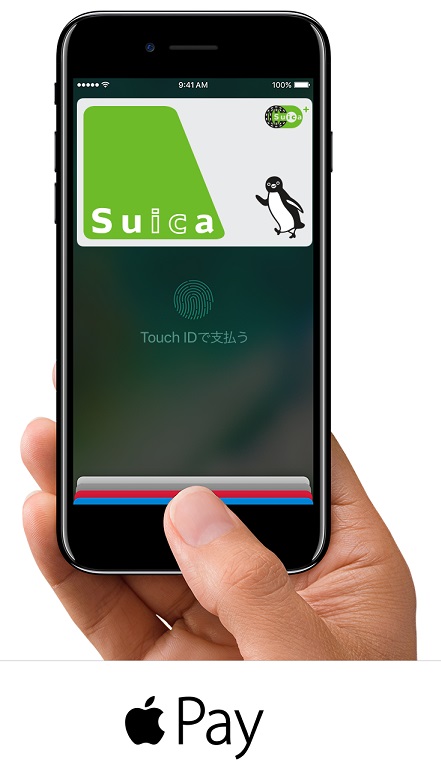先日、やっとモバイルSuicaからApple Payへの機種変更の設定を
完了しましたので、機種変更が完了するまでの流れについてお話ししたいと思います。
スポンサーリンク
目次
モバイルSuicaの機種変更の手続き
まず、始めに旧端末(Android端末や、携帯電話)より、
Suicaアプリにて「機種変更」手続きを行って下さい。
私の場合は、初めてiPhone6 plusを購入する前までは、
携帯電話や、Android端末にてずっとモバイルSuicaを
定期券として利用していました。
それ以外にも、電子マネーとしても十分利用していました。
しかし、2年前は当然、iPhoneにてモバイルSuicaは
利用できなかったため、泣く泣くモバイルSuicaを機種変更の手続きだけすませて、
ずっと寝かせている状態にしておきました。
正直なところ、データが残っているのか心配でしたが、
なんとか機種変更手続きも開始ができました。
![【Spigen】 iPhone 7 Plus ケース, ウルトラ・ハイブリッド [ 米軍MIL規格取得 落下 衝撃 吸収 ] アイフォン 7 プラス 用 カバー (iPhone7 Plus, クリスタル・クリア)](http://ecx.images-amazon.com/images/I/41Jes2VqC6L._SL160_.jpg) |
【Spigen】 iPhone 7 Plus ケース, ウルトラ・ハイブリッド [ 米軍MIL規格取得 落下 衝撃 吸収 ] アイフォン 7 プラス 用 カバー (iPhone7 Plus, クリスタル・クリア) Spigen |
iPhoneでの機種変更の流れ
Suicaのアプリをインストールする
App Storeより「Suica」のアプリをインストールします。
機種変更の開始
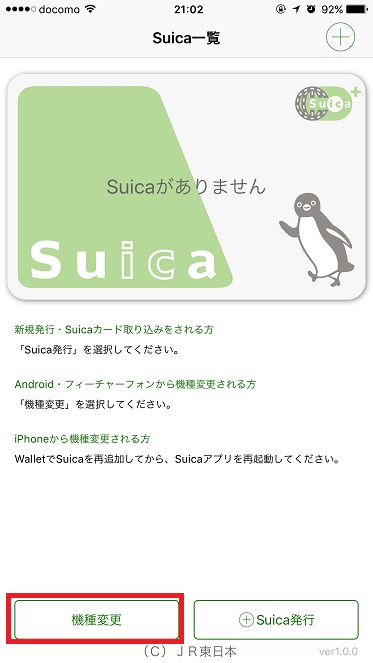
今回は、「Android・フィーチャーフォンからの機種変更」なので、
「機種変更」ボタンをクリックします。
注意事項の確認
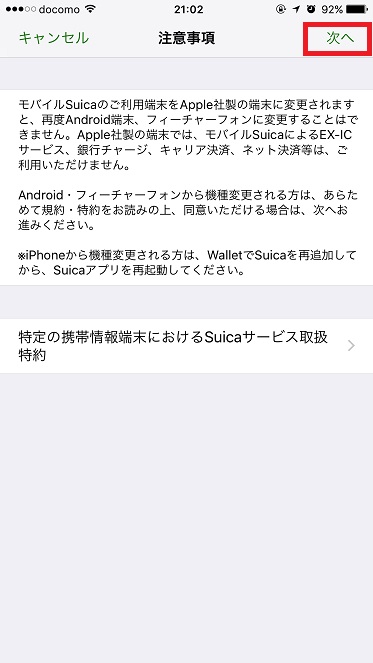
内容を確認後、「次へ」ボタンをクリックします。
モバイルSuicaへのログイン
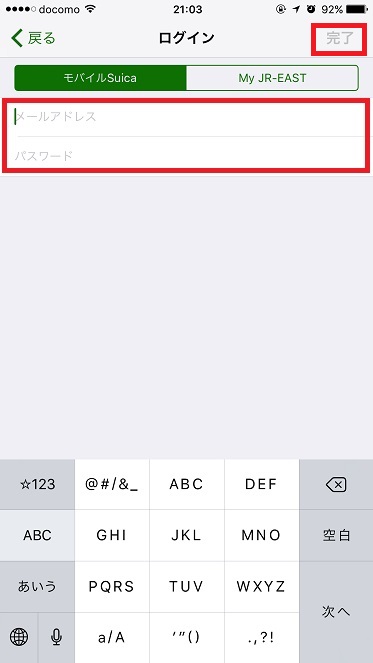
モバイルSuicaにて利用していた、
「メールアドレス」、「パスワードを」入力し、
「完了」ボタンをクリックします。
Suicaパスワードの変更
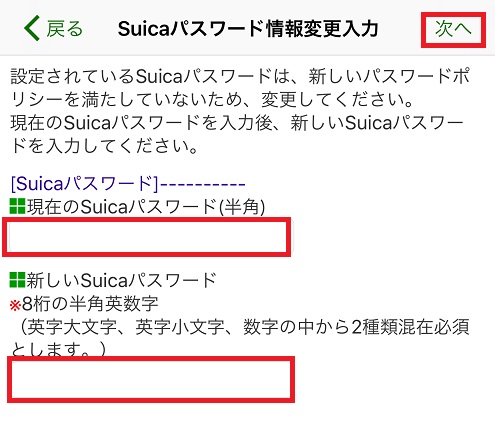
どうもSuicaパスワードの登録ルールが変更されたようで、
新しいSuicaパスワードを登録する必要があるようです。
(私がSuicaパスワードを設定したのが結構前だから?)
「現在のSuicaパスワード」と「新しいSuicaパスワード」を入力し、
「次へ」ボタンをクリックします。
Suicaパスワード情報変更の確認
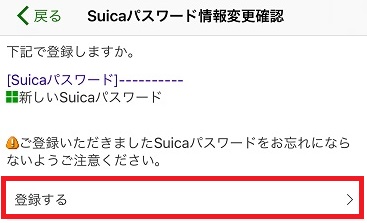
新しいSuicaパスワードが正しいことを確認し、
「登録する」をクリックします。
Suicaパスワード情報変更完了
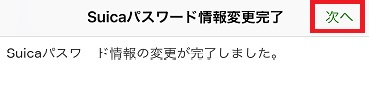
正しくSuicaパスワードが変更されたことを確認し、
「次へ」ボタンをクリックします。
会員登録内容の確認
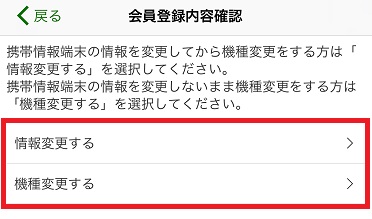
会員内容の変更の要否によって、どちらかを選択して下さい。
とりあえず、今回は会員情報の変更をせず、「機種変更する」を選択します。
携帯情報端末機種変更の開始
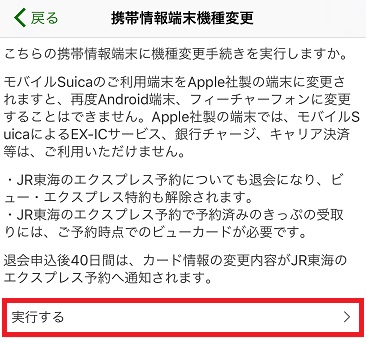
内容を確認後、「実行する」をクリックします。
![【Spigen】 iPhone7 Plus ガラスフィルム, GLAS.tR SLIM ** 1枚入 ** [ 液晶保護 9H硬度 Rラウンド 加工 ] アイフォン 7 プラス 用 (iPhone7 Plus, 【043GL20608】)](http://ecx.images-amazon.com/images/I/51mHeucU5aL._SL160_.jpg) |
【Spigen】 iPhone7 Plus ガラスフィルム, GLAS.tR SLIM ** 1枚入 ** [ 液晶保護 9H硬度 Rラウンド 加工 ] アイフォン 7 プラス 用 (iPhone7 Plus, 【043GL20608】) Spigen by G-Tools |
Apple Payの説明
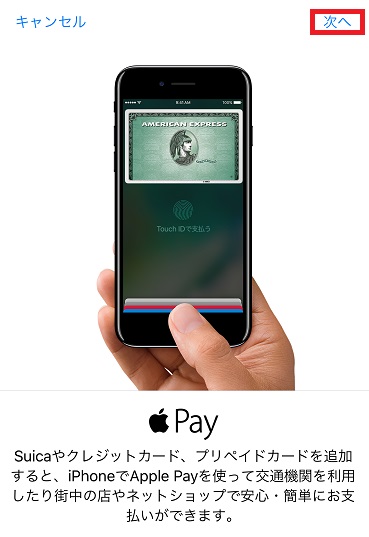
「次へ」ボタンをクリックします。
Apple Payへのカードの追加
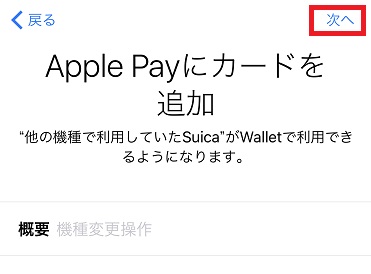
「次へ」ボタンをクリックします。
利用条件の確認

ここで、JR東日本のICカードの利用条件が出て来るので、
内容を確認後、「同意する」をクリックします。
あれっ?
やっとここで、Apple Payにクレジットカードを
読み込ませる作業が始まるんじゃないかと思っていましたが、
どうもモバイルSuicaからの機種変更の場合は、
Apple Payへのクレジットカードの登録の必要はないようです。
と言うのは、よくよく考えてみると
モバイルSuicaの登録の際に、クレジットカード情報の登録が
必須となっており、お金の引き落としはそのクレジットカードから
行われるため、Apple Pay自体にはSuicaのカードだけが登録されていれば良いようです。
※Suicaカードの新規作成や、SuicaカードをApple Payに読み込んだ場合は、
この手順でない可能性がありますので注意して下さい。
Apple Payへのカードの追加確認
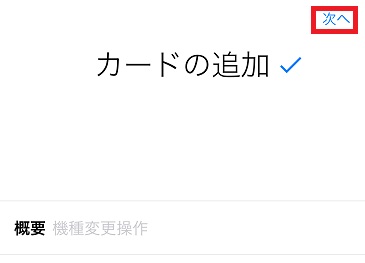
「次へ」ボタンをクリックします。
Apple Payへのカードの設定完了

「完了」ボタンをクリックすると、機種変更手続きが完了します。
まとめ
機種変更の手続きを、Apple Payが始まってから
間を開けて行ったため、特に問題も発生せずに
機種変更の手続きができました。
後日、Apple Payを使って電車に乗りました。
画面を起動した状態にする必要もなく、タッチしただけで
携帯電話や、Android端末の時と同じようにスムーズに改札を通過できました。
また、改札機を通過すると自動的にアプリが起動され、
Suicaの利用金額を確認することができました。
気になった点は、Suicaだけの問題かもしれませんが、
SuicaのアプリとWalletの両方で同じようなことができるので、
どっちを使ったらよいか迷う人もいるかも知れないと言うことです。
まあ、Suica純正のアプリの方が、
定期券等を購入できたりするので、そちらを使った方がいいのはわかりますが混乱しますね。
いずれにしても電車に乗る際や、コンビニでの買い物等にて
Apple Payが利用できるようになったことはすごいiPhoneユーザにとって
すごいメリットだと思いますので、みなさんもぜひ利用してみて下さい。